Launching Multiple Apps at Once with Bunch

Most of the time, my automations and workflows take hours of set up and save me approximately 83 milliseconds per run. This is not one of those cases.
In this case, the workflow takes just a few minutes to set up and can save minutes every run. And it’s all thanks to a simple, free utility by Brett Terpstra called Bunch.
At its heart, Bunch is an app launcher and quitter that uses plain text files to tell it what to do. It can do much more, so if you want to be super nerdy, you can get really deep into automating workspaces with Bunch.
Create The Text File
First, open TextEdit, create a new plain text file, and fill it in with your commands. Save the document in ~/Documents/Bunches with .bunch as a file extension and you’re done. I’d recommend placing a title at the top of the file like this:
---
title: Communication
---
If you place a title at the top of the file like shown above, Bunch will use your title in the Bunch Menu Item, which is where you can activate these Bunches.
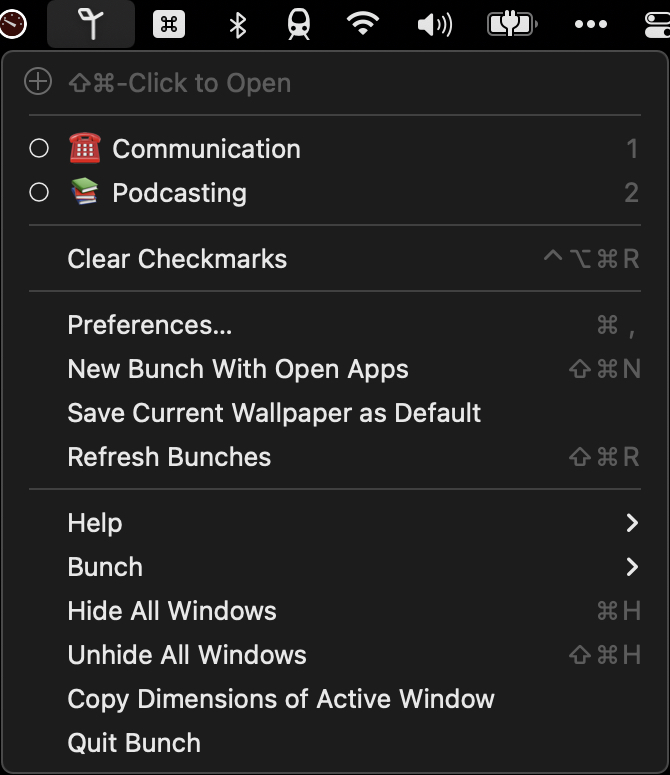
Launching/Quitting Apps
This couldn’t be any easier. For each app you want to launch in your Bunch, just add the app name to the file on a new line. And if you want to quit an app when you launch your Bunch, just put an exclamation mark in front of it.
---
title: Communication
---
Tweetbot
Microsoft Teams
Discord
Messages
Slack
MailMate
Mail
!Notion
!Safari
!Brave
Opening Specific Files
What if you want to open up a specific file in a specific app as part of your Bunch? You can do that, too! Just tell Bunch which app to use and which file to open.
---
title: Communication
---
Tweetbot
Microsoft Teams
Discord
Messages
Slack
MailMate
Mail
!Notion
!Safari
!Brave
Numbers
- ~/Documents/client-1-timesheet.numbers
- ~/Documents/master-timesheet.numbers
Special Commands
There are also times when you may want to edit settings on your Mac as part of this workflow. For example, whenever I’m doing setup for recording a podcast, I can automatically turn on Do Not Disturb like this:
---
title: Podcasting
---
(do not disturb on)
!Mail
!Mailmate
!Calendar
!Safari
!Slack
Tweetbot
Messages
Microsoft Teams
Obsidian
Adobe Audition
There’s a lot more Bunch can do, so I’d highly recommend checking out the excellent documentation on the site. Just don’t spend hours on it.
We have more helpful tips right here.
Wait. There’s a Bonus….
Custom Productivity Templates
We have a set of custom productivity templates that work well with the iPad app, GoodNotes. And if you want to try them out, we’ve put together a free guide that can help you.
We’ll show you…
- How to create and save custom page templates in GoodNotes.
- How to use those page templates to transform GoodNotes into your own productivity notebook (or any other type of notebook replacement).
Plus, we also have included a couple of our custom productivity templates for you to get started with. These templates are right out of our popular productivity course.

The custom templates and the guide are available for FREE to our email subscriber community. And you can get it right now. By joining the Sweet Setup community you’ll also get access to our other guides, early previews to big new reviews and workflow articles we are working on, weekly roundups of our best content, and more.
